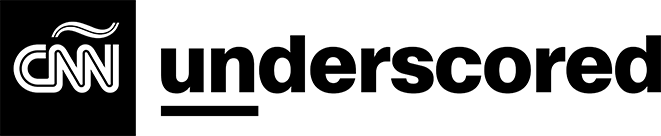Ahora más que nunca, estamos usando FaceTime para mantenernos conectados. ¿Alguna vez has notado el botón del obturador circular blanco? Bueno, es una manera fácil de tomar una foto durante la llamada. Es una forma fácil de capturar un recuerdo durante una videollamada.
31 funciones de iPhone que no estás utilizando y deberías hacerlo

Con todas las capacidades de iOS 15 puede ser fácil perderse algunas de las características que crean una mejor experiencia de uso de tu iPhone. Desde resúmenes de notificaciones programadas hasta enlaces de FaceTime compartibles, quedamos impresionados con todas las nuevas mejoras y características.
Para ayudarte a navegar por la nueva actualización, compilamos una lista de consejos y trucos que pueden aumentar tu productividad y hacer tu vida mucho más fácil. Y mejor aún, iOS 15 es compatible con el iPhone 6S y todos los modelos posteriores, por lo que no necesitas el último iPhone 13 para aplicar estos consejos. Por supuesto, también estamos incluyendo algunos consejos y trucos clásicos están disponibles en iPhone desde hace varias generaciones.
Únete al grupo de Telegram de CNN Underscored en español para recibir ofertas especiales durante Black Friday, Buen Fin y temporada navideña.
Reducir el ruido de fondo en FaceTime
Si bien es una característica conocida, es justo decir que "Shake to Undo" a veces se olvida. A decir verdad, es una manera fácil de retroceder un paso y deshacer el texto. Pero ahora también puedes tocar con tres dedos para "deshacer" o "rehacer" cuando estés en un campo de texto. Esto es útil para mensajes, escribir una URL e incluso con correos electrónicos.
Silenciar llamadas de spam
Si estás harto de recibir llamadas de números desconocidos, esta característica poco conocida te permite ignorarlas fácilmente silenciando automáticamente a las personas que llaman desconocidas y enviándolas a buzón de voz. En Configuración, toca "Teléfono" y activa "Silenciar llamadas desconocidas".
Compartir un sitio web como PDF
Sí, puedes hacer una simple captura de pantalla en un iPhone, pero también puedes tocar "Página completa" para que iOS capture la totalidad de la página web. Es una excelente manera de compartir artículos de noticias, una lista o incluso una receta. Desde allí, puedes guardarlo en tu iPhone o compartirlo en un correo electrónico o mensaje como PDF.
Invitar a amigos a FaceTime con un enlace para compartir
Si bien las llamadas FaceTime alguna vez fueron exclusivas para los usuarios de Apple, los usuarios de Android y Windows ahora también pueden unirse a la diversión. Con iOS 15, puedes abrir FaceTime y tocar "Crear enlace" para obtener una URL única para la llamada grupal. A continuación, puedes compartir el enlace con tus amigos que pueden unirse incluso si no están utilizando un dispositivo de Apple.
Tu iPhone puede ser una cinta métrica
Apple presentó por primera vez la aplicación Measure con iOS 12, y aunque es una demostración perfecta de la realidad aumentada, en realidad puede ser útil. Esencialmente, a través de la combinación de las cámaras de tu iPhone y la inteligencia del software, mide las distancias.
Cambia de Wi-Fi fácilmente
En el Centro de control, puedes activar o desactivar fácilmente la conexión Wi-Fi, pero también puedes cambiar entre diferentes redes. Desliza el dedo hacia abajo desde la esquina superior izquierda, presiona prolongadamente el símbolo de Wi-Fi. A continuación, se mostrará la red a la que estás conectado actualmente y luego una lista de otras redes en tu zona. Puedes cambiar sobre la marcha a una red conocida o unirte a una nueva. Además, esto también funciona para conexiones Bluetooth.
Lucir lo mejor posible en FaceTime con el modo retrato
¿Necesitas hacer una llamada FaceTime pero olvidaste limpiar tu habitación? Ahora puedes usar el modo retrato para desenfocar el fondo y colocar el enfoque visual en tu cara. Cuando estés en FaceTime con alguien, toca tu mosaico de video para revelar cuatro íconos, uno en cada esquina. Selecciona el icono en la esquina superior izquierda de su mosaico para activar el modo vertical.
Pestañas de grupo en Safari
Si navegas con frecuencia por la web, puede ser fácil acumular más pestañas abiertas de las que quieres, lo que dificulta y molesta la navegación.
Afortunadamente, ahora puedes agrupar pestañas en diferentes categorías para que puedas encontrar y acceder fácilmente a cualquier página web que necesites. Simplemente abre Safari, presiona el botón de páginas en la esquina inferior derecha, selecciona "Pestañas" y "Nuevo grupo de pestañas".
No todas las notificaciones requieren tu atención inmediata. Los resúmenes de notificaciones permiten a los usuarios agrupar notificaciones menos importantes y programarlas para que aparezcan en un momento específico. En Configuración, haga clic en "Notificaciones" y seleccione "Resumen programado" para configurarlo.
Escanear texto de fotos
El teclado puede ser un cursor
No hay nada peor que escribir un correo electrónico largo y tener que hacer clic con mucho cuidado para cambiar un espacio doble o para arreglar la estructura de una oración. Pero mantener presionado tu teclado te permitirá convertirlo en un cursor, lo que te permitirá llegar rápidamente al lugar que necesitas arreglar. Es súper útil para esos cambios rápidos.
Desliza un número en la calculadora
Si bien la calculadora es bastante básica, es una aplicación útil. Pero, ¿sabías que presionar Borrar (también conocido como el botón "C") no es la única forma de comenzar de nuevo? Puedes deslizar un número individual para eliminarlo. Esto es muy útil, especialmente si agregas un dígito adicional. Simplemente desliza el dedo hacia la izquierda o hacia la derecha sobre un número para eliminarlo.
Limita las distracciones
No hay nada peor que ser bombardeado con notificaciones sin importancia cuando estás en medio de una tarea. Este modo te permite silenciar ciertas notificaciones. Puede configurar diferentes perfiles como sueño, personal, trabajo y conducción, que puedes personalizar para filtrar las notificaciones según lo que estés haciendo y avisar a los demás cuando no estés disponible. Todo lo que tiene que hacer es abrir el Centro de control y seleccionar "Focus Status".
Habilitar sonidos de fondo
Ya no necesitas desplazarte por interminables filas para encontrar tus contactos frecuentes, sino que puedes anclarlo en la parte superior. Simplemente desliza el dedo de izquierda a derecha en una conversación y verás aparecer un icono de pin amarillo. Ese contacto saltará a la parte superior como un círculo y puedes reorganizarlo como quieras.
Toca la parte posterior del teléfono en lugar de deslizar hacia arriba
Back Tap podría ser el secreto mejor guardado en el iPhone. Originalmente diseñado como una función de accesibilidad para activar fácilmente una tarea o acción, está abierto para todos. Un iPhone se puede tocar con dos dedos o tres en la parte posterior gracias al sensor háptico incorporado. En Configuración, puedes habilitar un doble toque para abrir Mensajes, mientras que un triple toque puede desencadenar la apertura de una aplicación específica o incluso bloquear tu teléfono. Es súper útil. Esto se encuentra en Configuración > accesibilidad > toque posterior.
Traduce texto fácilmente
¿Necesitas traducir texto a un idioma diferente? Ahora no tienes que copiarlo y pegarlo en un motor de búsqueda o usar una aplicación separada para hacerlo, está incorporado. Simplemente seleccione el texto resáltelo y luego toque "Traducir".
Encuentra fácilmente palabras específicas en Safari usando la búsqueda de palabras clave
Si estás leyendo un artículo con mucho texto en Safari y necesitas localizar una palabra o frase específica, ahora puede usar la búsqueda de palabras clave en lugar de tener que escanear todo el artículo. Escribe la palabra que está buscando en la barra de búsqueda, desplácese hacia abajo y seleccione "En esta página".
Evitar correos electrónicos no deseados con Ocultar mi correo electrónico
Mantener tu correo electrónico personal privado puede ser difícil, teniendo en cuenta la cantidad de sitios web, aplicaciones y boletines que requieren que los usuarios proporcionen su dirección de correo electrónico al registrarse.
Hide My Email, que está disponible con iCloud+, protege tu dirección de correo electrónico personal creando una dirección de correo electrónico generada aleatoriamente que puedes usar y luego reenvía los mensajes a tu bandeja de entrada. En Configuración, simplemente toque "iCloud" y seleccione "Ocultar mi correo electrónico".
La hora de acostarse puede ayudar a establecer un hábito
Apple agrega una gran cantidad de nuevos emojis a iOS en actualizaciones durante todo el año y todos tenemos nuestros favoritos. Pero, ¿sabías que puedes buscar un emoji directamente dentro del teclado? Es muy útil para encontrar el emoji adecuado para cuando las palabras no son suficientes.
Organizar la aplicación Notas con hashtags
Si eres un ávido usuario de Notas como nosotros, es posible que te sientas abrumado con listas de compras, anotaciones de trabajo y notas personales hasta el punto de que se vuelva difícil encontrar lo que estás buscando.
Ahora, puedes usar hashtags para categorizar sus notas para que sean más fáciles de agrupar con otras similares, lo que hace que la aplicación sea mucho más fácil de navegar. Una vez que haya agregado hashtags en cualquier parte de su nota, podrá acceder a la sección "Etiquetas" en la página principal de la aplicación Notas.
Recibe alertas meteorológicas en tiempo real
Con la nueva función Stay Dry de la aplicación Weather, nunca más olvidarás tu paraguas en casa. En la aplicación Tiempo, toca el icono en la esquina superior derecha de la pantalla, selecciona "Notificaciones", permita el acceso a la ubicación y las notificaciones. Luego seleccione su ubicación para recibir alertas cada vez que la lluvia o la nieve estén a punto de comenzar o detenerse.
Oculta tu dirección IP de los sitios web
Navegar por Internet puede hacerte vulnerable a observadores externos que pueden intentar rastrear tu actividad en línea. iCloud Private Relay, que está disponible con iCloud +, puede proteger tu seguridad y privacidad al evitar que los sitios web, los proveedores de red y los rastreadores vean qué sitios está visitando y tu identidad. Puedes activar esta función yendo a Configuración, tocando tu nombre, seleccionando "iCloud" y activando "Private Relay".
Establezca un contacto de recuperación para proteger sus cosas
En el desafortunado caso de que no puedas acceder a su iCloud, ahora puedes asignar a un amigo o familiar en quien confíe para que te ayude a volver a su cuenta.
Apple le enviará un código que tú deberás ingresar en tu dispositivo para poder cambiar la contraseña. Puedes agregar un contacto de recuperación yendo a Configuración, tocando "Contraseña y seguridad", "Recuperación de cuenta" y seleccionando "Agregar contacto de recuperación".
Usar Visual Look Up para identificar contenido
Si alguna vez has querido obtener más información sobre el contenido de tus fotos, la función de búsqueda visual puede proporcionar una tonelada de información con solo tocar un icono.
La función puede reconocer diferentes objetos, animales, plantas, libros, puntos de referencia y más, proporcionando resultados de búsqueda, fotos similares y enlaces sobre el tema. Si la foto seleccionada está disponible para Visual Look Up, habrá un botón de información con estrellas brillantes directamente a la izquierda del icono "eliminar".
Agregar datos adjuntos a eventos en la aplicación Calendario
¿Tienes una presentación o reunión importante próximamente? Mantenga los archivos fácilmente accesibles adjuntando contenido a los eventos del calendario. Al crear un nuevo evento, desplácese hacia abajo y toca "Agregar archivo adjunto", lo que le permitirá seleccionar archivos y tenerlos a mano.
Ajustar el tamaño de fuente de aplicaciones individuales
Si bien algunas aplicaciones pueden ser más adecuadas para tamaños de texto grandes, es posible que prefieras texto más pequeño mientras usas otras. Con iOS15, ahora puedes personalizar el tamaño del texto de una aplicación a otra.
Abre Configuración, vaya a "Centro de control" y agrega la opción "Tamaño de texto" a los controles incluidos. Luego, cuando desees cambiar el tamaño de la fuente mientras usa una aplicación, desliza el dedo hacia abajo para abrir el Centro de control, toque el icono "Tamaño del texto" y ajusta el tamaño al de tu preferencia.
Captura en ProRaw
¿Quieres llevar tus fotos al siguiente nivel? Disparar en ProRaw en los iPhone más nuevos se puede aprovechar en las aplicaciones de edición de fotos. Puedes usar las apps de Photoshop o Pixelmator. En última instancia, esto te da un mayor control sobre una imagen, pero debes saber que estos archivos ocupan un poco más de espacio.
Toma una foto en FaceTime